Searching for a Dashboard or Extract
When viewing Reporting, select the Search bar and type in the name of the Dashboard/Extract, optionally apply Filters, these vary depending on Document Type.
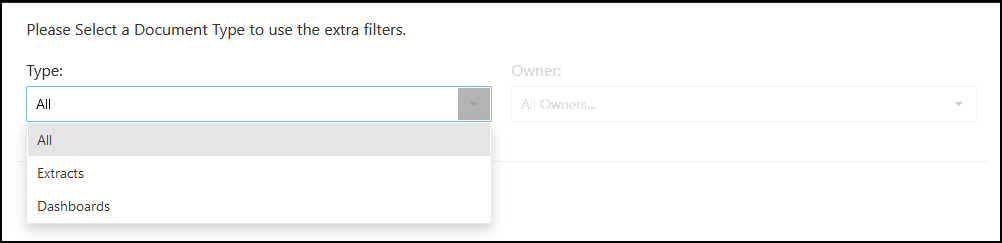
Searching for Dashboards
-
Select Dashboards from the Document Type drop-down list.
The Filters refresh. -
Optionally, select an Owner from the drop-down list.
This is the designer of the Dashboard. -
Optionally, select the Ownership drop-down and select from:
- All Dashboards
- Dashboards Owned by Organisation
- Dashboards Shared to Organisation
-
Select Apply Filter.
The results display.
Searching for Extracts
-
Select Extracts from the Document Type drop-down list.
The Filters refresh. -
Optionally, select an Owner from the drop-down list.
This is the creator of the Extract. - Optionally, select the Organisation from the drop-down list or start typing the Organisation's name.
- From the Ownership drop-down select from:
All (default), Extracts Owned by Organisation, Extracts Shared to Organisation or Extracts with Viewing Permissions. - From the Distribution Status drop-down select from:
All (default), Auto Distribution Off, Awaiting Download or Successful. - From the Version Status drop-down select from:
All (default), Out of Date or Up to Date. - From the Extract Status drop-down select from All (default), Extract status not available, Extracts not up to date, Extracts up to date or Waiting for report regeneration for latest figures.
- Select Apply Filter.
The results display.
Using Filters

-
Select the appropriate Filters.
For example, Extracts up to date. - Select Apply Filter.
The results display. -
If you are an Administrator, you can select Save Default to save the filters as a default for your Organisation.
-
To remove an active Filter select Clear Filter.